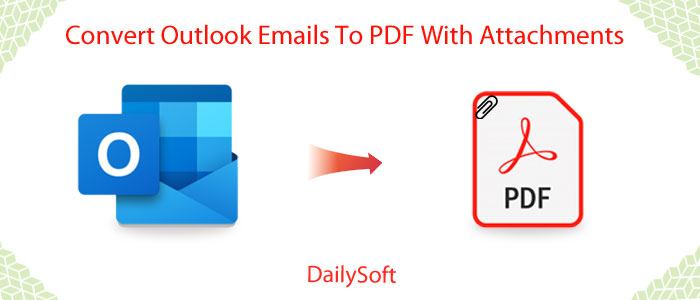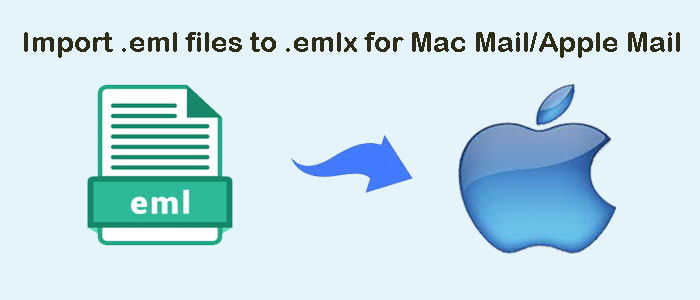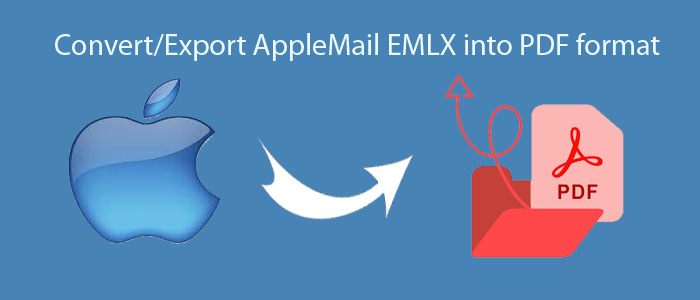‘How to convert Outlook PST emails into PDF file with attachments?’ – a common query among Outlook users. MS Outlook users often need to save their Outlook email messages into PDF format. But there are a lot of users who are not aware of the methods to convert emails from Outlook to PDF file. To help them, this blog has come up with 3 best methods to perform the conversion.
“Hi, I need to convert hundreds of emails in PDF format for some legal purposes. I tried manual solution which is lengthy to bulk export emails from PST file with attachments into PDF file. Therefore, I am looking for an instant solution to convert Outlook email items into PDF. Is there anyone who knows a solution for bulk conversion? I am comfortable with manual as well as automated methods.”
“I have used Outlook for 5 years. Now, I am planning to move to Gmail. But before this, I want to save my Outlook emails and attachments into PDF file format. Is there any quick & trusted solution to convert Outlook data file into PDF file format with email attachments? Thank you in advance.”
Table of Contents
Top 3 Methods To Convert Outlook Mail To PDF With Attachments
Here we offer you best three methods to export Outlook emails into Portable Document Format on any Windows system.
Method 1. Using Automated Tool
This is the most trusted solution to export Outlook email messages into PDF file format. Using DailySoft PST to PDF Converter, users can quickly load PST files in bulk mode to export the data into PDF file format. This application has been developed with advanced technology to effortlessly export any heavy size Outlook file items into PDF format keeping all attachments embedded. Download the software and follow Outlook data to PDF Conversion steps as discussed below:
- Open the software after launching it on your Windows OS.
- Now, choose PST file format and hit Next to upload PST file.

- Here, you can choose single or multiple PST files to add using the Browse button for exporting its data into PDF file.
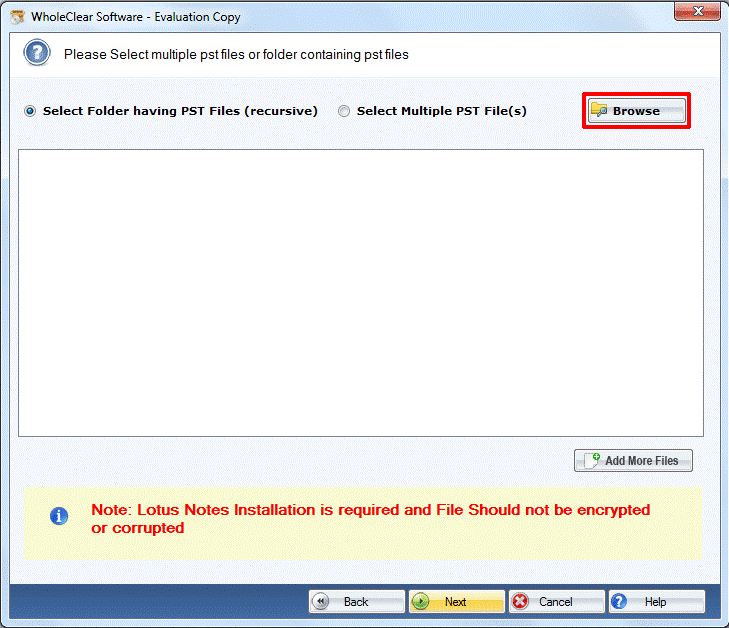
- Choose option Convert to PDF and click Next to go ahead.
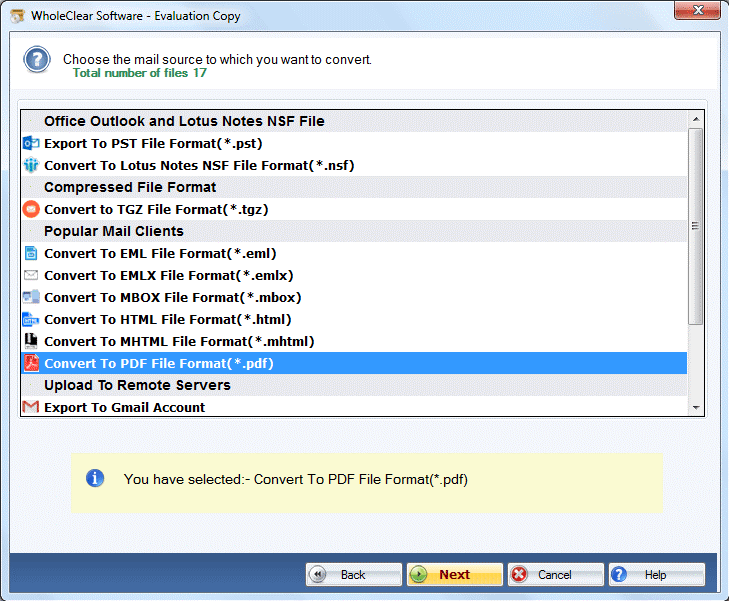
- Use the given Browse button and specify a location for saving the resultant PDF file.
- Press the Convert Now button to begin exporting Outlook mail items into PDF file format.

Method 2. Using Print Option
If you want a free solution and have few emails of MS Outlook to export into PDF file, then you can use this manual solution. Here are the steps which users have to follow:
- Start Microsoft Outlook on your system (any version)
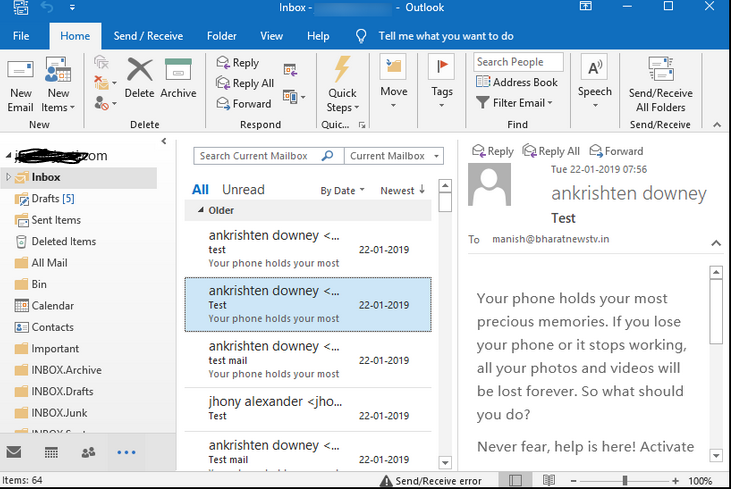
- Double click on any email of MS Outlook to open it.
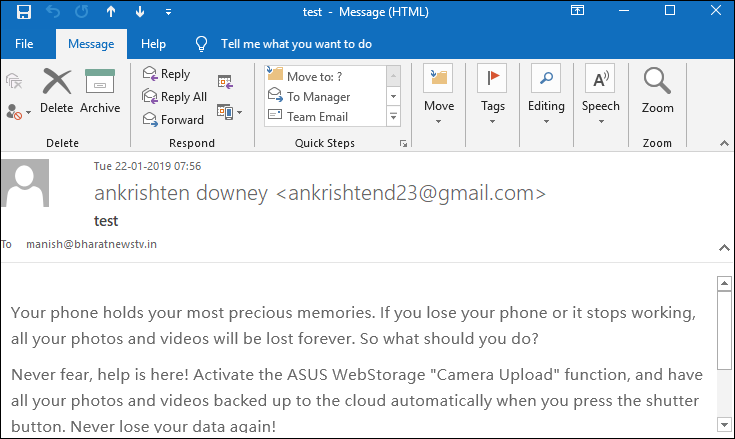
- Go to File from menu and select Print

- Open the drop down list of printer and choose Microsoft Print to PDF

- Hit the Print Option & provide name to the file.
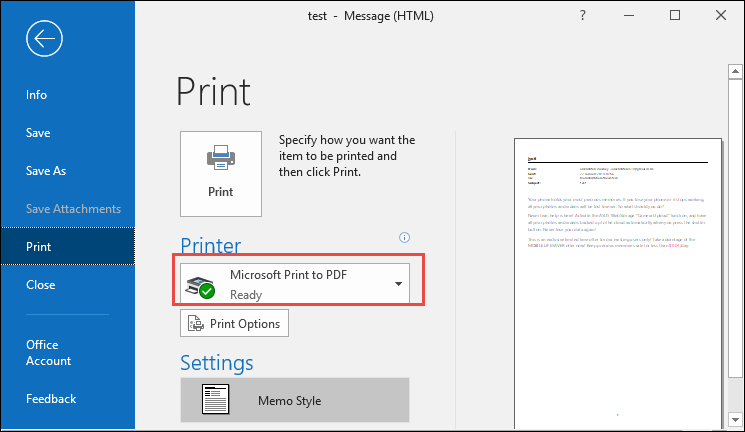
- Click on the Save button and all your emails are saved into PDF file.
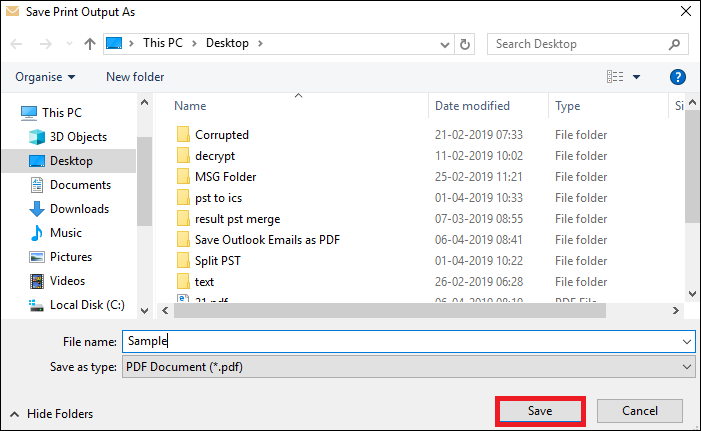
Method 3. Using Outlook Options
Here is another manual method that you can use to export Outlook email messages into PDF file format. Here are the complete steps –
- Open MS Outlook and open the email that you want to export.
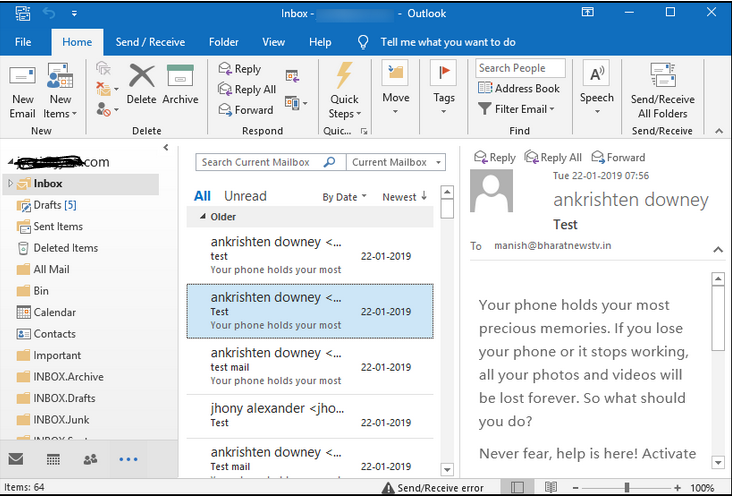
- Go to File tab and then choose Save as

- In Save as dialog box, choose the folder that you want to save the exported file.
- Provide name for the file and choose HTML as file type.

- Hit the Save button to save emails in HTML format.
- Right-click on HTML file for opening it with Microsoft Word.
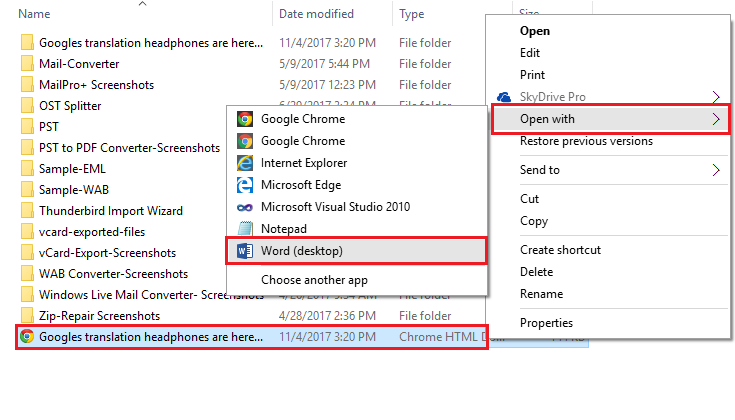
- Go to File, Save as and then select PDF file for saving the file.
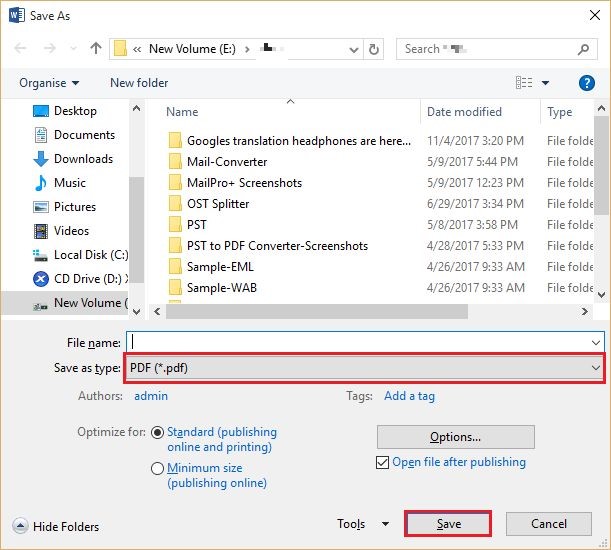
Which One Is The Best Solution? Comparison Between Manual And Automated Solution
Here are some points that will help you to find the best solution for you.
Simple To Understand
If you look for simplicity, manual solution is little tough. To use the manual solution, users need to be technically sound. But in case of professional solution, it is too simple to understand and all its steps are self-expressive so users don’t need technical assistance.
Bulk Conversion
With manual ways, bulk conversion is not possible. But with professional solution, users can easily convert single and multiple PST files into Adobe PDF format without any hassles. This feature is helpful in saving efforts and time.
Data Safety
You don’t need to take tension of data loss with automated solution. However, manual solutions are risky. There is no surety to export attachments with Outlook emails using manual solution. All attachments and email properties are fully safe with professional solution.
Standalone To Use
You need MS Outlook installation on your system to use manual method. But the professional software is independent to use without Outlook configuration on your system. Also, the software is compatible with all versions of MS Outlook.
Cost-Effective
Manual solutions are fully free to use. Users don’t need to pay anything for manual methods. But the automated tool is paid one. It is available in 3 different versions with different prices. Users can opt for desired one as per their requirements.
File Size Restrictions
By using manual solution, users can’t convert large PST files but there are no restrictions with third-party software. It is capable of exporting any heavy size PST file data items into PDF file format.
Conclusion
No matter what reason you have behind the conversion of Outlook Mail to Adobe PDF. Through this post, we have discussed three different ways to convert Outlook data file into PDF file format. Here, we have mentioned two manual ways which are suitable for few emails conversion. But if you have many PST files to export into PDF file format, we suggest you to use professional software. It is a quick, safe and smart solution for bulk conversion to save time & efforts of users. For free evaluation of the software, download free demo version.