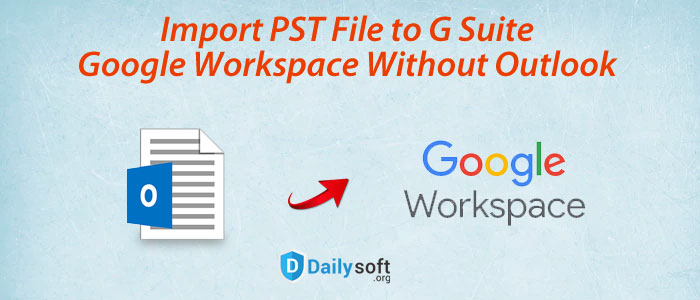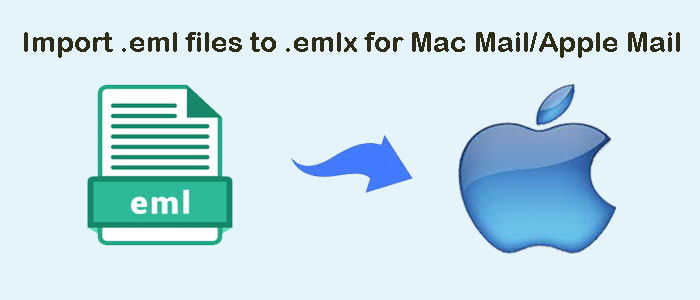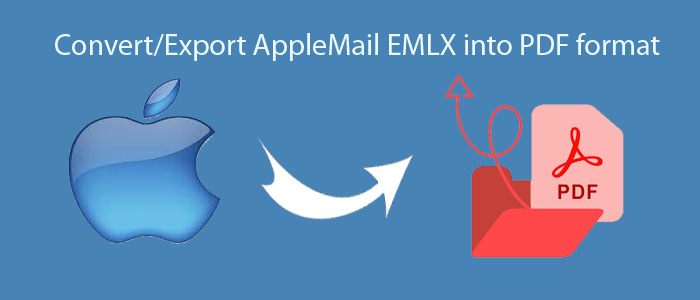Switching between email clients arise a responsibility to migrate old data to new one. And the same condition faced by users when they move from Microsoft Outlook to G Suite. So, if you also look for a switch and don’t know how to import Outlook data into G Suite account, then have a look at this guide once. Here, we will describe how to import PST files into Google Apps account with or without Outlook in few clicks. By this, you can read PST file in Google Workspace account. So, let’s start.
Table of Contents
User’s Query To Understand Why Users Need To Import Outlook Data Into Google Apps/G Suite
“I have both G Suite and Outlook accounts. Both are important for me. But during the time of travel, I failed to access my Outlook emails. Due to this, I want to import my PST file data i.e. emails, contacts, calendars, notes, etc. into G Suite Business account. Can you provide me any reliable method to import PST emails into G Suite account?”
To resolve such queries of users, we have come up with this post. Here, we will disclose the possible ways for the same.
How To Import PST Data Files Into G Suite With/Without Outlook?
In this section, we will offer you two methods to import PST database into G Suite. First method is when you have Outlook installed on your system and the second one is when you don’t have Outlook with you.
Method 1. Import Outlook Mail To G Suite Using GSMMO Utility
Before using this utility, you must have Outlook installed on your system. GSMMO is a program offered by Google to transfer all data from Outlook to G Suite account. However, you should note few things before using this approach. Here are the limitations of GSMMO Tool:
- Without installation of MS Outlook, you can’t use this utility.
- You can’t move PST files from multiple Google accounts at once. To move multiple PST files into Google Apps account, you need to use this tool again & again.
- It fails to transfer data from secured Outlook PST files.
- It creates various problems while importing heavy size Outlook file to G Suite account.
- Users have proper technical knowledge before using this utility.
Let’s Check Out The Working Of This Utility:
- Firstly, download the tool for MS Outlook.
- Once it is downloaded, install it on your system.
- After installation, a sign-in dialog box appears on the screen. Here, enter G Suite id. Then, click on Continue button.
- For validation of profile, a new window appears on the screen. Here, choose PST file whose data you want to import. After this, choose import all data or import only new data. Then, click Next.
- This will start the process and you can easily view the activity log report of the entire process.
- After completion of the process, you can see Outlook PST file data imported into G Suite account.
Method 2. Import PST Email Messages To G Suite Without Outlook
No doubt using the 1st method, users can smoothly import PST data files directly into G Suite account. But the main limitation of this method is it works only in presence of MS Outlook. In case, users have orphaned PST files and no Outlook with them, what is the solution for them? So, no worries! We hereby provide you a professional software i.e. DailySoft PST to G Suite Importer. This is an easy handling program that works without installation of MS Outlook. It quickly import PST mailbox data into G Suite account within few clicks. Within minimum time, multiple PST files are directly imported into G Suite account in a single attempt.
The software preserves attachments, email properties and other items throughout the import process. The most interesting thing about this software is it well supports all kinds of PST files i.e. password-protected, ANSI and Unicode.
Step By Step Guide With The Software:
- Start the software on your Windows system.
- In the first screen, choose Personal Storage File (.pst) and then hit Next button.
- Select Folder or File mode and then use the Browse button for adding PST file. Hit Next to move ahead.
- Choose Export to G Suite account and click Next.
- Provide G Suite account login information and click on Authenticate User button.
- Select folder for importing PST files into your G Suite account.
- Once you hit Upload Now button, this starts the migration process.
In a few minutes, you will get a message of successful import. This means your added PST files are successfully imported into your G Suite account. To check the files, open your G Suite account.
Benefits Offered By The Professional Software
- Facility for bulk import PST files without any restrictions
- Support PST exported from Outlook 2019/2016/2013/2010 & others
- Does not depend on MS Outlook for the migration process
- Automatically generate a log file of the import process
- Well supportive to old and new versions of Windows operating system
- Import PST file data into desired G Suite account & desired folder
- Evaluate the software freely by importing first 25 items per folder
Conclusion
That’s all about importing PST file to Google Workspace account. Through this post, we have explained two methods for importing PST emails into Google Apps account. First one is for users who have Outlook configured on their system and second is for users who don’t have Outlook. You can check out both the solutions and chose the suitable one for you. I hope you will get answers of your queries regarding PST Mail to G Suite Import after reading this post. For any problems in this migration process, contact our technical support staff 24×7.